Focusing on a key question - how to make advertising simple - SmartyAds has built transformative full-stack programmatic infrastructure for advertisers and publishers.
It took us 8+ years and now it has all that it takes to fuel your campaigns’ success: DSP, SSP, Ad Marketplace, and White Label Solutions for scaling your business up and forward. Streamlining the process, the platforms let you prioritize how, where and whom to trade with, in order to help you quickly achieve your desired goals.
About UsReach incredible revenue opportunities, apply header bidding technology, and meet advertisers perfect for your audience.
MonetizeMaximize purchasing strengths with cross-channel traffic, memorable ad formats, and ultimately transparent advertising ecosystem.
Advertise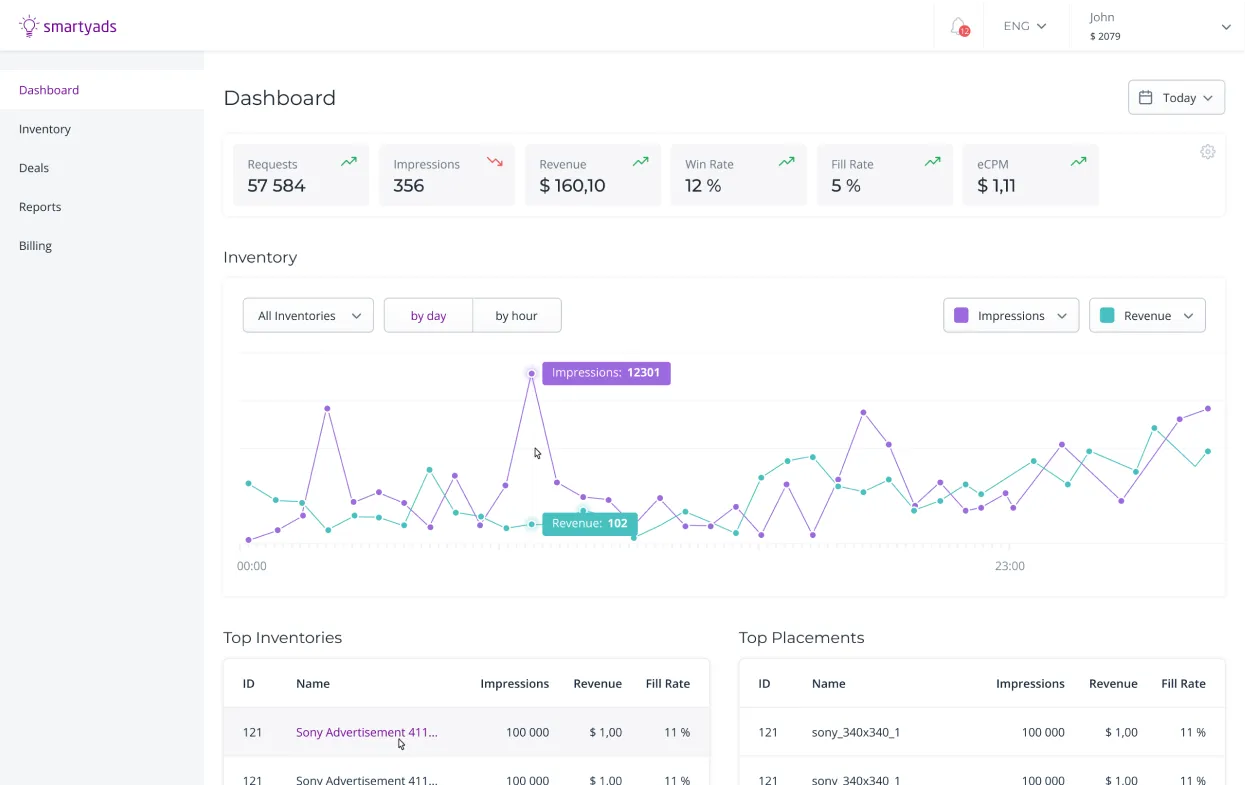
Highly customizable, white label software platforms for
media buying, media selling, and data activation.